Understanding “Quiet PDF” in Different Contexts
The term “Quiet PDF” can refer to several concepts, including silent printing functionality and minimized file sizes. It also relates to “quiet books” utilizing PDF templates for crafting, which is an entirely different context.
Defining “Quiet PDF”: A Multifaceted Term
The term “Quiet PDF” embodies multiple meanings depending on the context. Primarily, it refers to the ability to print PDF documents without user interaction or prompts, often called “silent printing.” This functionality is crucial for automation processes where PDFs must be printed in the background without interrupting the user’s workflow. Another interpretation of “Quiet PDF” centers around minimizing the file size of a PDF document. Optimizing PDFs for reduced size ensures faster sharing, reduced storage space, and efficient handling, especially when dealing with large volumes of documents.
Furthermore, the term extends beyond technical applications to encompass “quiet books” designed for children. These books, often created using PDF templates, are interactive and engaging, promoting learning and sensory exploration. The quiet book templates allow users to craft interactive books that foster creativity. Therefore, understanding the intended context is essential when encountering the term “Quiet PDF,” as its meaning varies significantly based on the application.
Distinguishing Between Silent Printing and Quiet Books
While both relate to PDFs, silent printing and quiet books represent distinct concepts. Silent printing focuses on the technical aspect of printing PDF documents without user intervention. It’s about automation and efficiency, enabling applications to print PDFs in the background without displaying print dialogs or requiring manual confirmation. This is particularly useful in scenarios like server-side printing or automated document processing.
On the other hand, quiet books are educational tools primarily for children. They are interactive books, often handmade, designed to engage young minds through sensory activities and storytelling. PDF templates are often utilized in creating these books, providing patterns and instructions for crafting the various elements. The emphasis here is on creativity, learning, and providing a quiet, engaging activity for children. While silent printing is a technical process, quiet books are a creative and educational resource.

Silent PDF Printing: Automating the Process
Silent PDF printing in Windows involves methods to print PDF documents without user interaction. This automation is valuable for background printing and integrating printing into applications.
Methods for Silent PDF Printing in Windows
Several methods facilitate silent PDF printing within Windows environments. One approach involves utilizing tools like Smart PDF Printing, which employs SumatraPDF in the background. This allows defining print profiles, including settings for single or double-sided printing, color or black and white options, and page size specifications. Users can then drag and drop multiple PDF files, select a printing profile, and initiate a silent printing process.
Alternatively, external tools like CutePDF Writer enable printing by selecting it as the printer within any application. After choosing ‘Print,’ CutePDF Writer generates a PDF file silently.
Furthermore, command-line utilities like Print-It, which depends on .NET Core 3.1, can print complete PDF files or specific page ranges without displaying any user interface, enhancing automation capabilities. Bullzip PDF Printer is another option with autosave functionality.
Silent Printing via JavaScript: Limitations and Alternatives
Achieving silent PDF printing directly through JavaScript presents significant limitations due to security constraints. Plain JavaScript cannot inherently trigger silent printing because of potential misuse, such as malicious printing of numerous pages. While ActiveX controls offer a solution for Internet Explorer, they require elevated security settings and user trust.
Alternatives involve server-side solutions or client-side applications using technologies like .NET. In .NET environments, the Windows.Data.Pdf library can convert PDF pages into images, which are then printed silently using methods like PrintDialog.PrintVisual.
Another solution is using a PDF printing service. The service allows you to print PDF silently from Javascript to the default client printer or any other installed printer with advanced settings. These methods bypass the browser’s restrictions, enabling silent printing functionality.
Utilizing External Tools for Silent PDF Printing
Several external tools facilitate silent PDF printing. Smart PDF Printing, a free tool using SumatraPDF, allows users to define print profiles with options for single/double-sided printing, color, and page size. Users can drag and drop multiple PDF files and print them silently using a selected profile.
CutePDF Writer is another option; selecting it as the printer in any application enables PDF creation. Other tools like Bullzip PDF Printer offer autosaving with predetermined filenames. Print-It, dependent on .NET Core 3.1, provides silent printing capabilities, though the runtime files are included.
These external tools bypass the need for user interaction, printing PDFs directly to a specified printer without displaying dialog boxes or requiring manual confirmation. This is especially useful in automated processes.

Techniques for Minimizing PDF File Size
Optimizing PDF settings can significantly reduce file size. Adjusting compression, removing unnecessary elements, and using appropriate image resolutions are key strategies to minimize PDF file size effectively.
Optimizing PDF Settings for Reduced Size
When aiming to minimize PDF file size, several optimization techniques within PDF software can be employed. Adjusting image compression settings is crucial, often involving selecting appropriate JPEG or ZIP compression levels based on the image content. Lowering the resolution of images, particularly for those intended for on-screen viewing, can also dramatically reduce file size without significant loss of visual quality.
Furthermore, consider removing unnecessary elements like embedded fonts, especially if the document primarily uses standard fonts. Discarding comments, annotations, and other metadata can further trim the file size. PDF optimizers often provide options to “downsample” images, reducing their pixel dimensions, and to eliminate redundant data.
Experiment with different settings to find the optimal balance between file size and visual fidelity. Tools like Adobe Acrobat offer advanced optimization features, allowing precise control over compression, image quality, and object removal. Remember to save a copy before optimizing, as these changes are often irreversible.
Comparing PDF Printers: Acrobat vs. Microsoft Print to PDF
When creating PDFs, the choice between Adobe Acrobat and Microsoft Print to PDF significantly impacts the output file size and available features. Microsoft Print to PDF, included with Windows 10, often produces larger files than Acrobat. For example, a small Word document rendered by Acrobat can be significantly smaller than the same document printed to PDF using Microsoft’s tool.
Acrobat offers more granular control over settings like image compression, font embedding, and object optimization, leading to smaller, more efficient PDFs. Microsoft Print to PDF lacks these advanced features. For users needing basic PDF creation without advanced optimization, Microsoft Print to PDF is adequate.
However, for professional use or when file size is paramount, Acrobat’s superior optimization capabilities make it the preferred choice. Consider your specific needs when choosing which PDF printer to use. Acrobat’s advanced settings justify its cost for those requiring smaller, higher-quality PDFs.

“Quiet Books” and PDF Templates
“Quiet books” utilize PDF templates for crafting interactive books for children. These templates often outline cutting and sewing patterns, guiding the creation process. They provide a structured approach to crafting engaging, educational resources.
Exploring Quiet Book Templates for Crafting
Quiet book templates offer a structured foundation for creating engaging and educational books for young children. These templates, often available in PDF format, provide outlines and patterns for various interactive activities within the book. Crafters can find templates for diverse themes, including animals, numbers, shapes, and everyday objects.
The templates typically include cutting guides, sewing instructions, and placement suggestions for different elements. Some templates are designed for no-sew projects, utilizing materials like heat n bond to fuse felt shapes together. The use of PDF templates simplifies the crafting process, especially for those new to sewing or bookmaking.
By using quiet book templates, creators can focus on personalizing the book with colors, fabrics, and embellishments. This allows for a unique and tailored learning experience for the child. The templates provide a starting point, encouraging creativity and exploration while ensuring a cohesive and well-designed final product.
Essential Materials for Quiet Book Creation
Creating a quiet book involves gathering a variety of crafting materials to bring the interactive pages to life. Felt, particularly wool felt, is a primary component due to its durability and versatility. Different colors and thicknesses of felt allow for creating diverse textures and visual interest.
Heat n bond is essential for no-sew quiet book projects, enabling the fusing of felt shapes to backgrounds. This fusible adhesive eliminates the need for sewing, simplifying the crafting process. Zippers and Velcro are used for creating interactive elements, such as closures and detachable pieces.
Freezer paper can be used for printing templates directly onto fabric, providing accurate cutting guides. Other essential materials include embroidery floss for adding details and embellishments, scissors for cutting fabric, and a sewing machine if opting for sewn construction. Embellishments like buttons, beads, and ribbons can be added to enhance the sensory experience of the quiet book. A cutting mat and rotary cutter are helpful for precise fabric cutting.
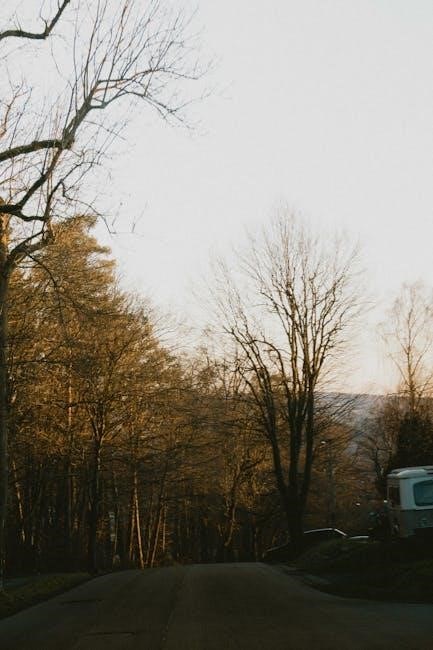
Troubleshooting PDF Printing Issues
macOS users encountering PDF printing issues should check printer status, connections, and settings. Updating drivers and trying different PDFs can help resolve problems, including double-sided printing malfunctions, ensuring smooth operation.
Addressing Common Printing Problems on macOS
If you’re facing problems printing PDFs on macOS, several troubleshooting steps can help. First, verify the printer’s status and ensure it’s properly connected to your Mac, either via USB or Wi-Fi. Check for any error messages or alerts on the printer’s display or in the system preferences. If the printer appears offline, try restarting it and your computer.
Next, confirm that you’re using the latest printer driver. Outdated or corrupted drivers can cause printing issues. Visit the printer manufacturer’s website to download and install the most recent driver for your macOS version. Also, try printing a different PDF document to see if the problem is specific to one file. If other PDFs print correctly, the original file may be damaged or contain incompatible elements.
Finally, issues such as failing to print double-sided can be resolved by verifying settings. If printing problems persist, consult the macOS help documentation or contact Apple support for further assistance.
Resolving Issues with Double-Sided Printing
Encountering problems with double-sided printing (duplex printing) can be frustrating. Begin by verifying that your printer supports automatic duplex printing. Not all printers have this capability, and attempting to print double-sided on a non-duplex printer will result in errors or require manual intervention.
Next, check your printer settings within the application you’re using to print the PDF. Ensure that the double-sided printing option is enabled. The location of this setting varies depending on the application and operating system, but it’s typically found in the print dialog box under “Properties” or “Advanced Settings.” If the option is greyed out or unavailable, it may indicate that the printer driver is not correctly installed or that the printer doesn’t support duplex printing.
In the settings, there can be options for long or short edge binding to configure the page orientation, which can solve the problem. Update the printer driver if the problem persists.
